How to Manage QuickBooks Online Bank Feeds
In this lesson, we’re going to pay for how exactly to manage QuickBooks Online bank feeds. After connecting your bank accounts to QuickBooks, you really need to review each transaction so that the date, amount, and account are correct. Using the QuickBooks Online Banking Center, then you can add them to your QuickBooks check register as an innovative new transaction or match them to a current transaction already entered in QuickBooks.
Visit: https://www.proaccountingxpert.com/quickbooks-bank-feeds/
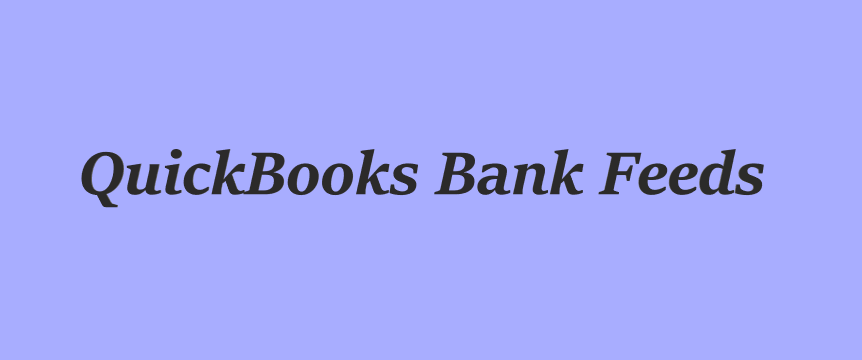
We’re happy you’re completing this free tutorial for QuickBooks Online, our best overall pick for small business accounting software. We encourage one to follow along in your QuickBooks Online account. If you don’t already donate to QuickBooks Online, it is possible to select from a 30-day free trial offer or 50% off for 3 months.
This lesson is certainly one in our series of Free QuickBooks Tutorials. The video below together with illustrated instructions that follow present the exact same information. The video is from a slightly older version of QuickBooks Online. As the procedure for managing imported transactions when you look at the QuickBooks Online Banking Center essentially is unchanged, the layout of the screens is slightly different. The step-by-step instructions are manufactured with the latest version of QuickBooks Online.
Read Also: https://accountweb.mozello.com/blog/params/post/2386291/quickbooks-bank-feeds
Why It’s Important to handle QuickBooks Online Bank Feeds
Bank transactions imported into QuickBooks Online from your connected bank accounts are not entered to the check register automatically. You need to review each transaction into the Banking Center, match it to any existing transaction already in QuickBooks Online, and then click to add it or exclude it from the check register. In this lesson, we shall show you just how to review and categorize your transactions so they can be included with the check register.
To open the QuickBooks Online Banking Center, hover over Transactions from the left menu bar and then click Banking:
The QuickBooks Online Banking Center includes a tile across the top for every bank and credit card account this is certainly linked to QuickBooks. Each tile includes the name associated with financial institution, the existing bank balance, while the current account balance in QuickBooks. If the bank is certainly not shown in a tile near the top of the screen, it's not yet linked to your QuickBooks Online account. Visit our prior lesson, How to Import Bank Transactions, to get in touch your bank account.
A. Bank balance: here is the actual balance in your bank account at the time of the final time QuickBooks imported your banking transactions. Within the above example, the financial institution account was “Updated moments ago.”
B. In QuickBooks: the total amount in QuickBooks will change from the bank balance because of bank transactions which have not been added to the check register.
C. Bank feed transactions: Transactions imported using your bank feed are organized into three tabs:
- For Review: Imported transactions initially can be found in the For Review tab where you must add, match, or exclude them.
- Review: Transactions which have been added or matched move from the For Review tab to the Reviewed tab.
- Excluded: The Excluded tab lists imported transactions that you've selected to not transfer to your QuickBooks check register. Excluding should be extremely rare and likely only used when correcting for a previous error. All bank transactions―even if personal―must be entered to the QuickBooks check register.
Simple tips to Manage QuickBooks Online Bank Feeds
Navigate to the Banking Center as described above, then follow these few easy steps to review and add the imported transactions to your check register.
1. Examine Transactions in the For Review Tab
All newly imported banking transactions will show up into the For Review tab at the end for the Banking Center screen:
Each transaction into the For Review tab must be put into the check register, matched to a preexisting transaction already in QuickBooks, or excluded from QuickBooks.
2. Match Imported Transactions to Existing Transactions
It’s critical that imported transactions are matched to any existing transactions, in place of being added as new transactions. In the event that you add transactions that already exist, the check register should include them twice, as well as your bank account and financial statements is going to be wrong. Some examples of imported bank transactions that will already exist in QuickBooks include:
- Checks printed from QuickBooks
- Deposits of customer payments
A good feature of QuickBooks on the internet is that payments can be compared against outstanding bills, even though you haven’t recorded the payment in QuickBooks. Whenever you match a payment to a highly skilled bill, QuickBooks will generate a bill payment transaction and record it within the check register.
QuickBooks Online will automatically propose any matches for your imported transaction. To review the facts regarding the match, click anywhere in the transaction. If you are satisfied that the match is correct, click on the green Match button:
The matched transaction will move through the For Review tab to the Review tab. You can easily undo the match by clicking on the Reviewed tab, choosing the transaction, and clicking Undo.
3. Add New Transactions
Imported transactions which have not been entered into QuickBooks could be added as new transactions to your check register. A good example might be a digital payment of an expense where the bill had not been recorded in QuickBooks. To incorporate a transaction, click anywhere on the transaction to open greater detail.
Really the only requirement to include a brand new transaction is to provide a Category, or account, from your chart of accounts. However, I highly recommend that you also give you the Vendor, Customer/Project, Class, and Location in order for QuickBooks has all the available information to perform useful management reports. If Class and Location do not appear on your screen, you'll want to enable Class and Location tracking in the Advanced Options.
How exactly to Create Bank Rules to Streamline QuickBooks Online Bank Feeds
You are able to reduce steadily the length of time it takes to code and record transactions in the Banking Center by setting up bank rules. QuickBooks will use these bank rules to code transactions for you automatically, but you’ll still have the opportunity to review the transactions (as above) before you add them.
1. Navigate to Manage Rules and Create a brand new Rule
Click in the Rules tab at the top of the banking center, then click the green New rule button:
2. Set Up Conditions for New Rule
The Create rule screen collects data regarding simple tips to identify intended transactions and then simple tips to classify them:
A. Name: Provide a name for the rule that may make it easy to identify later.
B. Transactions: You can specify whether you want the rule to apply to transactions which can be Money out or Money in to either all bank accounts or specific bank accounts.
C. Conditions: it is possible to specify more than one conditions that the transaction should meet to be classified using your new rule. If you specify multiple conditions, you can easily choose whether the transaction must meet all the conditions or one or more for the conditions.
Conditions can reference the transaction’s description, bank text, or amount. In the event that condition will be based upon the transaction’s description or bank text, it is possible to specify so it must contain, does not contain, or exactly matches the written text you enter. Conditions that reference the amount of the transaction can specify the amount needs to be add up to, not equal to, higher than, or less than the worth you specify.
D. Assign transaction: In the final section, you tell QuickBooks Online how exactly to assign the transaction. You are able to specify the next fields for each transaction that fits the criteria in C:
Transaction type
Category or account
Payee
By expanding the hyperlink Assign more, it is possible to specify:
Class
Location
Add memo
Wrap Up
Congratulations on the completion of another lesson inside our QuickBooks Online training program. You’ve learned just how to classify transactions imported from your connected bank accounts also to create rules that will automatically classify transactions. The following lesson within our QuickBooks Online Training Course is Simple tips to Record Bank Deposits. That lesson will educate you on to record the deposit of individual checks and sets of checks using the undeposited funds account.