QuickBooks Error -6190 -816 – Learn just how to Fix
QuickBooks error -6190 -816 is described as “QuickBooks was unable to open the file [path] from the host computer”. That shows that the file is certainly not accessible. Through this post, why don't we try to find out more about this error and its own solutions.
Visit:<!--td {border: 1px solid #ccc;}br {mso-data-placement:same-cell;}-->https://www.errorsupportnumber.com/quickbooks-error-6190-816/
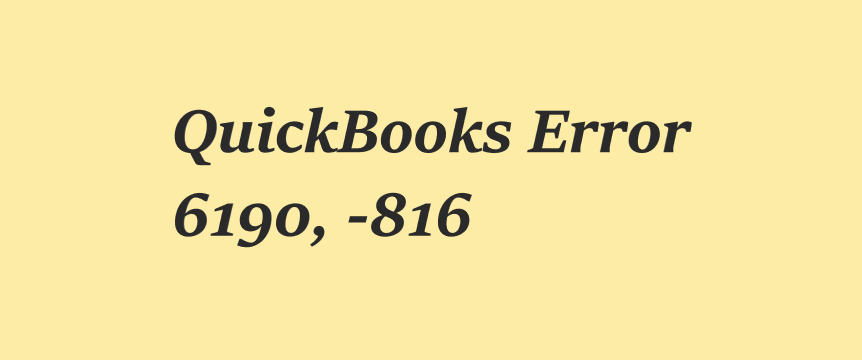
Causes of QuickBooks error -6190
The QuickBooks error 6190 could occur due to several reasons. Handful of them are:
The transaction log file will not match aided by the company file
A transaction log file is a file in which the summary of transactions carried out by the company is automatically saved. It is stored as [company file name].qbw.tlg file. You can’t open it to convert this file into Company data file (QBW). Hence, once the “QBW” file will not match the linked “TLG file, QuickBooks shows error6190,-816.
Update Failure
Update failure might be another reason for QuickBooks error -6190, -816. As soon as the company file is updated on a fresh device without updating the transaction file, it will probably show error -6190, -816.
Related Post: https://accountingspro.usite.pro/blog/quickbooks_error_6190_816/2020-12-30-203
Single User Mode
The next reason for this error could be when another user is accessing the business files in Single User Mode. QuickBooks can be used in Single or Multiple User modes, each featuring its own group of permissions. The most known restriction in Single User Mode in QuickBooks is that users can’t disable QuickBooks Manager inside it. For complete information about the permissions of both modes, visit this link.
Data Corruption
Another reason could be data corruption within the QuickBooks data file.
Solutions for QuickBooks error -6190
Try out the following ways to eliminate error -6190 from QuickBooks:
Update QuickBooks
If you're facing the QuickBooks error 6190, make sure that the QuickBooks software is updated with all the latest version. This is how you could do it:
- Close your company file and then close QuickBooks.
- Right-click the QuickBooks Desktop icon and select Run as administrator.
- From the “No Company Open” screen, go right to the Help menu and choose Update QuickBooks…
- Go directly to the Options tab, select Mark All. Next click on Save
- Go to the Update Now tab, and mark the Reset Update box.
- Select Get Updates button.
- As soon as the message Update Complete appears, close QuickBooks.
- Reopen QuickBooks. If you get the message to install the update, select ‘Yes’.
- As soon as the installation is complete, restart your computer or laptop.
- Now verify that the error still exists. If it can, check out the second solution.
Rename the file
Ensure that you are utilising the pc in which the company file was saved. Then, you must rename the files. It won’t cause any data loss. You can rename the file through listed here steps:
Open the business folder.
- The transaction log file and company file will have the same name but different extensions. For example, company file is supposed to be named as [company file name].qbw.nd and a transaction log file will undoubtedly be named as [company file name].qbw.tlg. You ought to identify the business file away from those two. That is the only tricky part in renaming the file.
- Once found, right-click the business file and select “Rename” option. Enter any new name or simply just add “-OLD” at the conclusion of the name.
- Make certain you don’t delete extension or “.qbw.nd” through the end.
- In an identical way, rename the transaction log file without omitting the extension.
- Exit the machine now.
- Open QuickBooks and try to login into the company file.
- Hopefully, this will resolve your issue.
Single Mode User Check
As mentioned before, if any user is accessing the company file in single mode, you could receive Error -6190. To prevent that stick to the listed steps:
- Be sure all the users are logged out of the QuickBooks Data file.
- Then, restart the computers.
- Now copy the data file to your desktop or another location aside from its source.
- Again copy the info file back once again to its original location.
- Sign in to QuickBooks.
- If this too does not work, as a last resort, try updating your Windows version if a latest update is available.
Update Windows
- Updates prevent and often fix install errors and more. To update:
- Update the Window.
- Restart your computer once the updates finish.
- Install QuickBooks Desktop again.