How To Run Payroll Summary Reports in QuickBooks?
QuickBooks Payroll Summary Report supports you in checking will pay for per month, half or an entire year towards the government for tax on pays. In the Payroll Summary Reports, the dates are drawn up by Paycheck only and not simply the Pay Period dates. Furthermore, the Payroll Summary Report is a systematic analysis of payments designed to employees. Additionally, the report could be released for an individual period or even for an interval in Chronology.
However, in this essay, you are likely to find most solutions to access the Payroll Summary Report easily. So, let’s get started.
What is QuickBooks Payroll Report manufactured from?
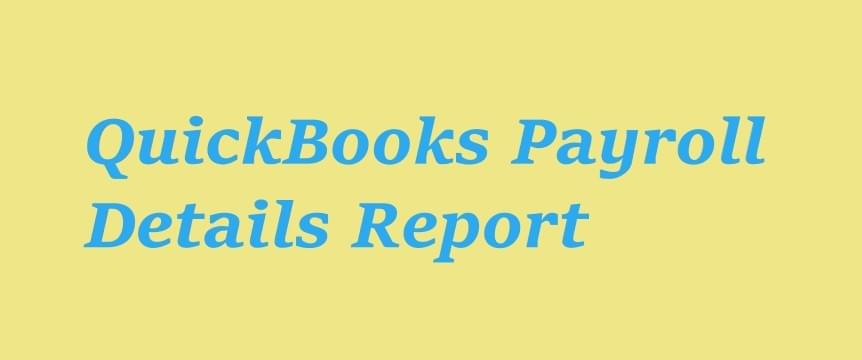
In these forms of reports, Gross Pay includes the commission and other bonuses. Moreover, each time you reduce any pre-tax deductions, like contribution by an employee toward a 401(k) plan, the amount is named Adjusted Gross Pay. Moreover, the Net Pay is the amount that a member of staff gets after taxes and every other after-tax adjustments.
How many Payroll Reports is there in QuickBooks?
QuickBooks Pro contains 13 payroll reports. They all are down the page:
- Payroll Summary
- Payroll Item Detail
- Detail Post On Payroll
- Payee Transactions of Payroll
- Transaction Detail of Payroll
- Liability Balances of Payroll
- Item Listing of Payroll
- Employee Earnings Summary
- Employee State Taxes Detail
- Adjustments Reputation For Employee Pay
- Contact List of the Employee
- Withholding Employee
- Paid Time Off List
So what does a payroll summary report contain?
- Employee vacation and sick time
- Employee, Taxes adjustments and wages
- Taxes and contributions and taxes.
- Net Pay of Employees
Just how to Create a Payroll Summary Report in QuickBooks?
Listed below are the steps to generate a payroll summary:
- Firstly, in Reports, select Employees & Payroll > Payroll Summary
- Second, you have to set a night out together range
- Then, click on the Refresh options in most cases
- Next, take away the Hours and/or Rate columns
- Press Customize Report
- After that, format the Hours and/or Rate checkboxes are given when you look at the Display tab
- For the next step, click on OK
- Under the Filters tab, you can also add Pay Periods.
- Finally, select Print > Report to print the Payroll Summary.
Just how to Run a study for a Specific Employee?
- Firstly, Select Employees to start the Employee Center, from the home page.
- Secondly, select the employee you want to access the report, from the left side.
- Thirdly, select the report you would like to access, into the upper right corner:
Now, find the following options:
- Quick Report
- Payroll Summary
- Paid Time Off
- Payroll Transaction Detail
- Go into the dates you may need
Just how to Print the QuickBooks Payroll Summary Report?
- Print the present report by clicking on the Print option on the menu toolbar and you also check the Print Preview for the report on the screen. Now, Print again to print out the report.
- Click Print regarding the menu toolbar and choose page setup. It is simple to set page margin or paper size according to your convenience.
Steps to Export QuickBooks Payroll Summary Are Accountable To Excel
- Go through the Excel drop-down arrow, within the Report.
- Select Create New Worksheet or Update Existing Worksheet.
- Go through the Browse button to select the workbook in the event that you choose Update Existing Worksheet.
- Press the Advanced button.
- Clear the Space between columns check-box.
- Find the OK option.
- Find the Export option.
Steps to Edit & View QuickBooks Payroll Summary Report
To see the Payroll Summary report on screen, click Payroll Summary inside the Favourite Reports section on the menu toolbar. In case, you intend to access the report without making any alterations into the default parameters, select Run Report at the bottom associated with the screen.
Underneath the Report section, select the Period or Periods you wish to access the report for with the use of the respective drop-down menus.
Select whether you need the report on Employees, Department totals or Both employees and department totals.
After performing the last step, choose the Aggregates you wish to use in the report.
Beneath the Employees section, select which employees you intend to use in the Payroll Summary by selecting the Add/ Remove button. In addition, if you would like keep your selection, click OK. Alternatively, click the Edit button while hovering over an employee’s name for further selection options.
Similarly, beneath the Columns section, press the information and knowledge you desire to include in the Payroll Summary by clicking the Add/ Remove button. To clear the present settings, simply click None at the top of the screen to restart. To truly save your selection, click OK.
So, to reorder the fields selected, just drag each field into the position needed. Simply clicking the Edit button while hovering over a particular field can really help you find more ordering options.
Once you've selected your report parameters, just click Run are accountable to view it.
If experiencing any technical issue while Running QuickBooks Payroll Reports, instantly get QB experts to help at Quickbooks Payroll Support contact number. Our tech support team will definitely help you alleviate your issues.