QuickBooks Won’t Open Company File: Simple Solutions to Repair It
When trying to access or open a QuickBooks company file, the file may not open. Or, you may see warning messages including the ‘-6000 series’, or the ‘C series errors’, etc. Sometimes, you may experience QuickBooks crashes when opening company file.
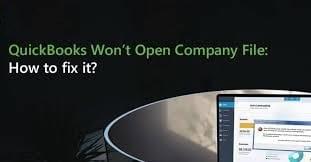
Files might not open in QuickBooks QuickBooks Won’t Open Company File – Error Messages
Error messages you might get when accessing or opening a QBW file are as follows:
6000 series errors
Listed below are error messages you may receive when QuickBooks tries to access the QBW file.
1. Error code -6000 -301.
2. QuickBooks Error -6073 -99001.
3. QuickBooks Error -6073, -816.
-C series messages like C=422 or C=343.
-Unrecoverable error messages.
-Error 3371 which indicates that the QuickBooks installation is damaged.
There is several reasons that will avoid the company file from opening in QuickBooks. A few of them are listed as below:
-Corrupt or damaged QuickBooks Company file.
-Using wrong methods to open up particular file types.
-The file is already opened by another user in the shared network.
-Large files, reports, and many windows set to open up automatically may freeze QuickBooks.
-Using an incorrect QuickBooks version to open files.
-Issue In Problems Opening QuickBooks Desktop Or Your Company File like access permissions, encrypted or compressed files, difficulties with filename and extension, and corruption regarding the data within the file.
Simple tips to Fix QuickBooks Won’t Open Company File Issue?
Step 1: Check the type of the file you’re opening
QuickBooks Desktop uses different file types to keep data. For opening an organization file (QBW), you ought to ensure that the filename ends with ‘.qbw’ extension. But, you can't open other file types like backup data files (QBB) and portable files (QBM) utilizing the .qbw extension.
Step 2: Check if the issue is with company file or QuickBooks program
Verify in the event that problem is aided by the file or even the program. With this, press the Control key and double click on the QuickBooks icon to open this program. If it generally does not open, resolve the QuickBooks not opening issue.
In the event that program opens, try opening a sample company file. If the file opens proceed aided by the next step.
Step 3: Close QuickBooks and try opening the company file
If the above mentioned solution fails, perform the following:
1. In QuickBooks, go to File menu, and then close Company/Log off.
NOTE: You can also elect to exit QuickBooks to close the business file.
-Relaunch QB normally, and then select the QBW file from the No Company window.
This might assist you to open the file. If not, proceed to the next phase.
Step 4: Verify that only 1 user have access to the file
NOTE: Skip this step, if your QBW file just isn't hosted on a network or you don’t use a multi-user mode.
Verify that only 1 PC have access to the business file in a multi-user environment. If multiple users are utilizing it, it is important to turn fully off hosting in other PCs and here’s how:
1. Through the menu bar, click File > Utilities.
2. Choose the Stop hosting multi-user access option.
Issues when you look at the QBW file’s location could be preventing it from opening. Move the file and open it from there. Here’s how:
1. Open File Explorer.
2. Locate the folder with your company file.
3. Right-click the business file, and then click Copy.
4. Paste the file on your Windows desktop and rename it.
5. Open QuickBooks, go to the File menu, and choose Open or restore company.
6. Select and open the organization file which you copied on the desktop.
If the copied company file does not open, skip to the next step. If it opens, then the issue is with your file location. If so, perform the following:
1. Move the copied file back again to the original folder and employ it as the main company file.
2. ename the original .qbw file you copied.
TIP: To know you don’t need certainly to make use of the original file, add the phrase “old” to its name.
Step 6: Stop reports and many windows from opening
When QB closes with ‘open windows’, it automatically re-open exactly the same windows again. Follow these steps to avoid them from opening automatically:
1. Open QB Desktop.
2. In the QuickBooks No Company Open Window, choose the company file, and press ‘Alt’ key.
3. Now, click Open. In the event that you get a login window, release the Alt key and offer the login information.
4. Press the Alt key again, and then click OK.
5. Hold the Alt key until the file opens.
Step 7: Open the file utilizing the right QuickBooks version
Open the file using the same QB version that last opened it. If you’re unaware of the version, follow these steps:
1. In Windows, find and select the organization file on your device.
2. Right-click the file, and select Properties.
3.In the Properties window, click on the QuickBooks tab.
4. A dialog box will likely to be displayed showing the previously used version.
Go to the next thing if the above mentioned steps fails
Step 8: Check file properties
Take a good look at the properties of the company file:
1. Go to Windows Explorer
2. Right-click the company file, and then choose Properties.
3. In the Properties window, select the Advanced tab.
4. make sure the file size should be at the very least 7 MB, plus it should not be encrypted or compressed.
Step 9: Repair Your QuickBooks Installation
Try opening your QBW file on another computer. If it opens there, it is a problem along with your QuickBooks installation from the first computer. In that case, try opening the file through the first PC after following these steps:
1. Run the QB Install Diagnostics tool.
2. Repair your installation files.
3. Perform a clean installing of QuickBooks Desktop.
Related post: https://penzu.com/p/506035d8
Conclusion
Hopefully the steps covered in this blog will allow you to resolve QuickBooks Won’t Open Company File issue. If none of them works in your favor, the likelihood is that the .QBW file is corrupt. In that case, use Stellar Repair for QuickBooks Software to fix the QBW file. Feel free to provide feedback on whether our troubleshooting guide managed to help you in the event your QuickBooks won’t open.