Keyboard Shortcuts in QuickBooks Pro
You need to use keyboard shortcuts in QuickBooks Pro to execute commands. Keyboard shortcuts in QuickBooks Pro come in the Menu Bar off to the right associated with specific command to that they correspond. For instance, clicking the “Lists” command in the Menu Bar shows the keyboard shortcut for the “Chart of Accounts” command as being “Ctrl+A” on the keyboard.
Visit: https://www.proaccountingxpert.com/quickbooks-desktop-shortcut-keys/
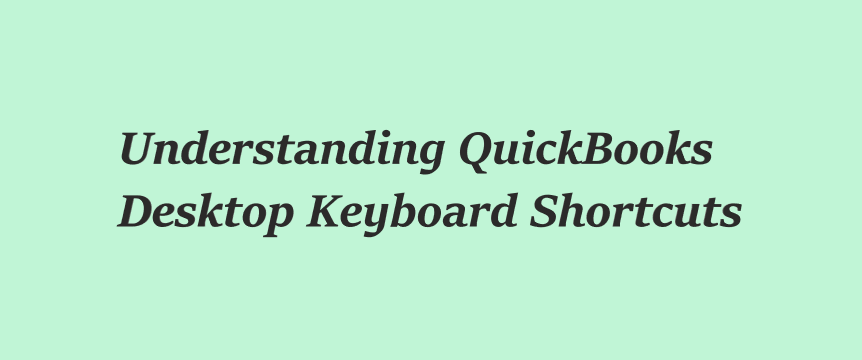
To then make use of this keyboard shortcut, click away from the Menu Bar drop-down menu to retract it. Then hold along the “Ctrl” key on the keyboard and press the “A” key regarding the keyboard to start the Chart of Accounts window. When your goal is always to become faster using QuickBooks, then learning the keyboard shortcuts helps. Another handy keyboard shortcut is that pressing the “Esc” type in the upper-left corner of your keyboard closes the active window in QuickBooks Pro.
Not all command within the Menu Bar has a corresponding “Ctrl”-key keyboard shortcut. As an example, click the “Lists” command within the Menu Bar to display its drop-down menu. Then observe that a command like “Item List” in this drop-down menu doesn't have a keyboard shortcut. However, there is a keystroke combination you can perform to access the command.
If you press the “Alt” key in your keyboard and then examine the Menu Bar, each command category (like “File” or “Edit”) then appears with a single underlined letter. For example, the “F” in “File” and also the “V” into the “View” command. If you hold down the “Alt” key on your keyboard and then press the underlined letter for the corresponding command category, its drop-down menu then appears.
In the event that you then examine the sub-commands within the drop-down menu, you’ll realize that all the subcommands also offers a single underlined letter. At this point, you no longer need certainly to hold down the “Alt” key. You are able to just press the key on your keyboard that corresponds to the underlined letter associated with subcommand to execute. So, utilizing the exemplory case of accessing the Item List, you can just press “Alt”+“L” and then strike the letter “I” in the keyboard to gain access to the Item List. Every Menu Bar command has a keyboard shortcut in the event that you follow this method!
Keyboard Shortcuts List in QuickBooks Pro
General
- To start QuickBooks without an organization file - Ctrl + double-click
- To suppress the desktop windows (at Open Company window) - Alt (while opening)
- Display details about QuickBooks - F2
- Cancel - Esc
- Record (when black border is just about OK, Next or Previous button) - Enter key
- Record (always) - Ctrl + Enter key
Dates
- Following day - + (plus key)
- Previous day - – (minus key)
- Today - T
- First day of this Week - W
- Last day of this weeK - K
- First day of this Month - M
- Last day of the montH - H
- First day of the season - Y
- Last day of the year - R
- Date calendar - Alt + down arrow
Editing
- Edit transaction selected in register - Ctrl + E
- Delete character to right of insertion point - Del
- Delete character to left of insertion point - Backspace
- Delete line from detail area - Ctrl + Del
- Insert line in detail area - Ctrl + Ins
- Cut selected characters - Ctrl + X
- Copy selected characters - Ctrl + C
- Paste cut or copied characters - Ctrl + V
- Copy line in an invoice - Ctrl + Alt + Y
- Paste copied line in an invoice - Ctrl + Alt + V
- Increase check or other form number by one - + (plus key)
- Decrease check or any other form number by one - – (minus key)
- Undo changes manufactured in field - Ctrl + Z
Related Topic:<!--td {border: 1px solid #ccc;}br {mso-data-placement:same-cell;}-->https://allaccounting.webador.com/blog/573921_understanding-quickbooks-desktop-keyboard-shortcuts
Help window
- Display Help in context - F1
- Select next option or topic - Tab
Activity
- Display the Chart of Accounts list - Ctrl + A
- Display the Write Checks window - Ctrl + W
- Copy a transaction in a register - Ctrl + O
Getting around a window
- Next field - Tab
- Previous field - Shift + Tab
- Report column off to the right - Right arrow